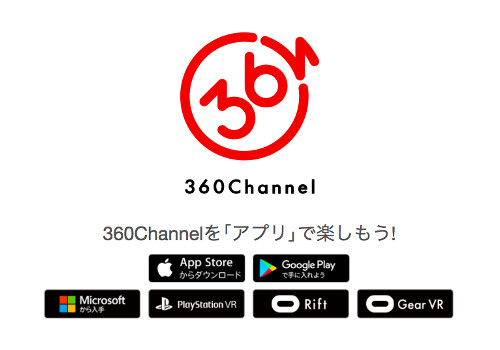「PSVRがPCでも使えたらなぁ」
そう思ったことはありませんか?
今回はなんと!
PSVRをPCに接続してSteamVRを遊ぶ裏技を紹介します!
PSVRをPCに繋ぐ前の注意事項

※これは私が成功した方法をお伝えするだけであって必ず成功する方法を記したものではないことをご理解ください。
実例報告の多い方法なので成功してる方のほうが多いですが、しっかり調べた上で作業をお願いします。
まず覚えておいて欲しいのが、全て非公式の方法となります。
ある程度のPC知識が必要です。
そして全て自己責任で行ってください。

PS4がなくても使えるとは思いますが、私は先にPS4につないだことのあるPSVRを使用してます。
PSVRをPCに接続する〜事前準備編〜

ここまで読んだあなたは冒険者ですね。
良いでしょう、私の持てる知識と体験を全て書き綴ります。
必要なもの
PSVRをPCで利用するために必要なのはざっくり以下の通り。
- 1.ハイスペックPC
- 2.PSVR
- 3.Webカメラ
- 4.Trinus PSVR(アプリ)
1.WindowsのハイスペックPC

自作等してる人ならまず問題はないでしょうが、そもそもSteamVRをやるにあたっての要求スペックが高いです。
推奨スペック
- GPU(グラフィックボード):NVIDIA GeForce GTX 970 以上
- CPU(プロセッサ):Intel Core i5-4590 以上
- メモリ:4GB 以上
- ビデオ出力: HDMI 1.4 or DisplayPort1.2
- USBポート:USB2.0×1
普段からPCでゲームをやる人なら
「なんだ、GTX970でいいのか」
と思うかもしれませんが
「え?私のグラボ(の性能)低すぎ・・・」
とか
「そもそもなにそれ?」
って方は残念ながら諦めた方が良いでしょう。
ちなみに上のパーツをバラで揃えただけでPS4 Proとソフトが買えます。
そこから
- ケース
- OS
- ストレージ
- マザボ
- その他パーツ
を買うとすると・・・?
ノートPCやこれから安いパソコンでやろうと思ってる方は大人しくPS4でPSVRを楽しむことをお勧めします。

このクラスのPCをドスパラなどで注文しても最低10万円〜となります。モニターや他諸々で15万は最低見ておきましょう。
PCのスペックを測る
自分のPCが推奨スペックに満たしてるか知りたい場合、そういうツールがあります。
今回はおそらくSteamVRがやりたい方が見ているはずなので、Steamの「SteamVR Performance Test」というソフトをインストールしてください。
Steamのストアにあります。
ちなみに私のPCを測ったらこんな結果に
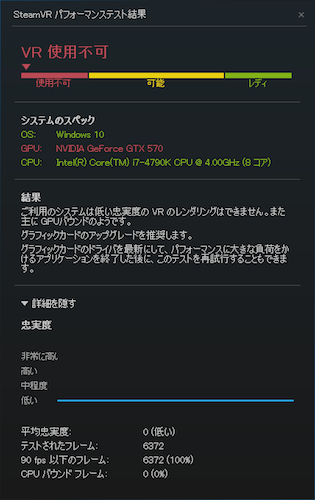

ちょっと前にグラボがご臨終したので前使ってたやつを引っ張り出してきらこれですよ。でも結論から言うとこれでも動きました。カクついていたのでとてもゲームのできるレベルではなかったですが。
尚これが推奨クラスの画像です。

ここまで大丈夫ならSteamのストアからSteamVRをインストールしておきましょう。
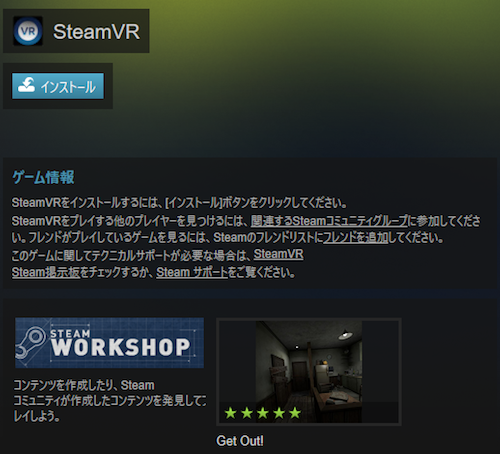
2.PSVR

当然PlayStaytionVRも必要ですね。
セットアップが必要な場合はPS4を通さねばなりませんが、基本的にはPS4はいらないです。
3.Webカメラ

PSVRの位置調整などの設定に使います。
4.Trinus PSVR(アプリ)
PSVRをPCで利用できるようにするためのアプリ(ツール)です。
このアプリが無いと機材を揃えても、PCでPSVRを利用することができません。
PSVRをPCに接続する〜ツール準備編〜
サクサク動くとても素晴らしいPCをお持ちの方はここから本格的な導入になります。
Trinus PSVRをインストール
Trinus PSVRというツールをインストールします。
これはPSVRをPCで動かすためのツールです、無料で使えます。
英語で書かれたページですが、ダウンロードを押すだけなので安心してください。
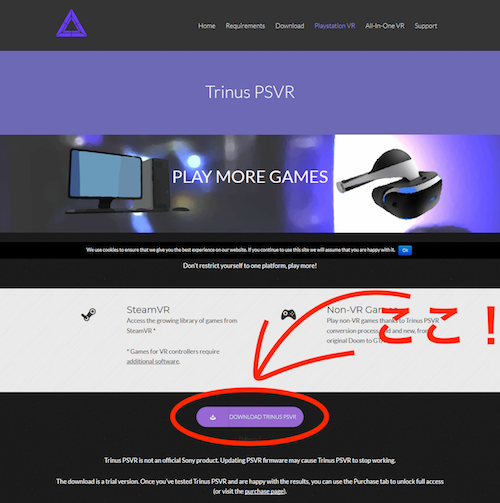
ダウンロードを選択して、インストーラーを起動

ラジオボタンを上にチェック。
利用規約に同意しますか?という文章です。
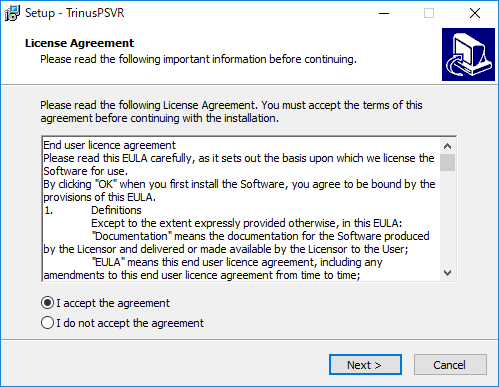
どこに保存しますか?と聞かれます。
こだわりがなければ「next」でいいです。
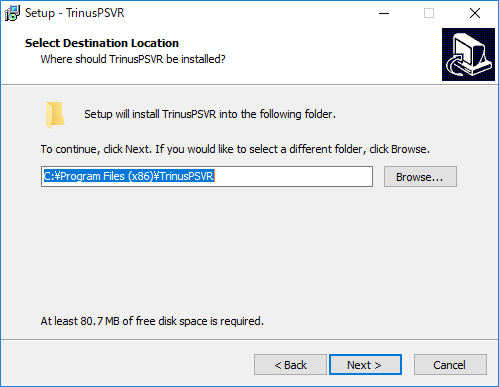
フォルダの名前何にしますか?的な文章。
これも「next」で。
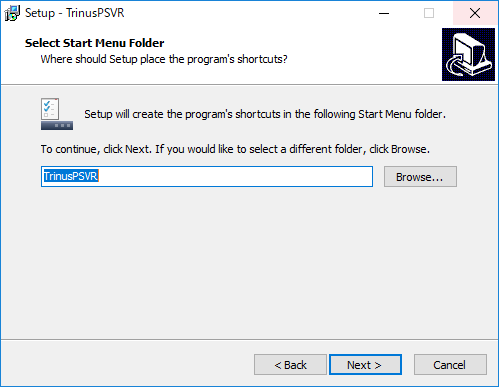
デスクトップにショートカットを作りますか?とあるのでそのまま「next」
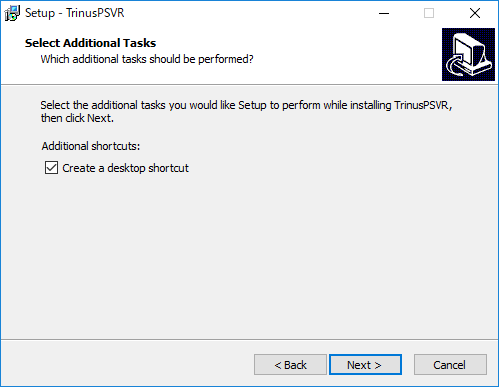
じゃあインストールしますね。って感じでインストールをポチっと。
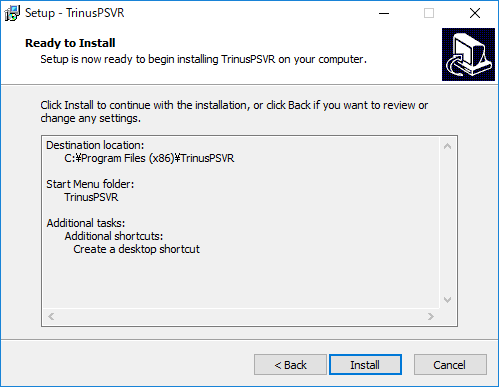
インストールウィザードはそのままサクサク進めちゃいましょ。
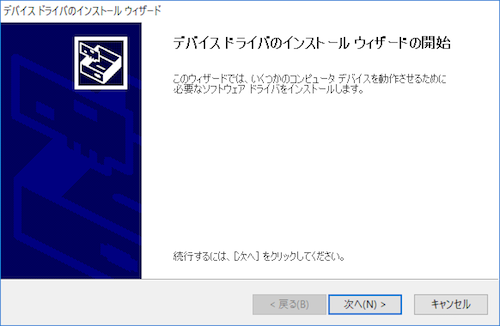
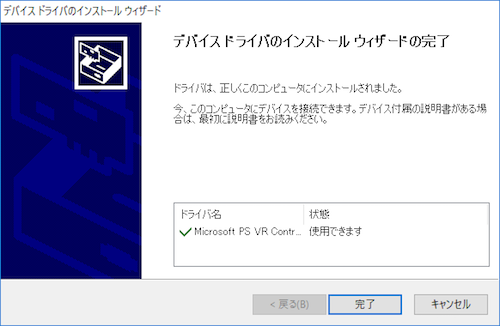
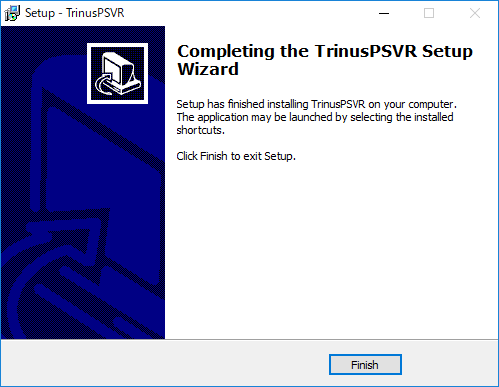
Trinus PSVRのインストール完了です。
Trinus PSVRを起動・PSVRの接続
そうするとこのアイコンのショートカットがデスクトップにできてると思います。

そのまま起動してください。
こんなのが出ますが、OKで進みましょう。
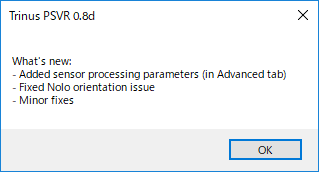
そうしたらこの画面になってるはず。なってなかったら「How to」タブからこの画面を開いてください。
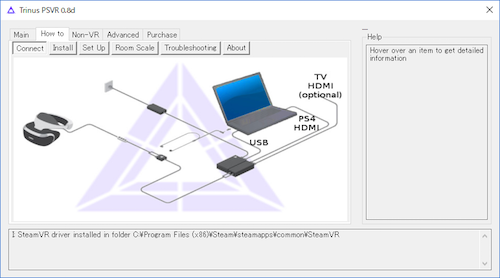
そしてこの画像の通りにPSVRを接続していきますが、ほとんどの方がデスクトップPCでPC用モニターを使ってるとは思いますが、2枚以上モニターを使ってる場合、PSVRを接続するときだけはモニター接続を1枚にしておいてください!
こうしないとうまく動作しなくなります。
あとモニター接続ケーブルを外す前に設定で画面の拡張から画面の複製にしておくことをおすすめします。
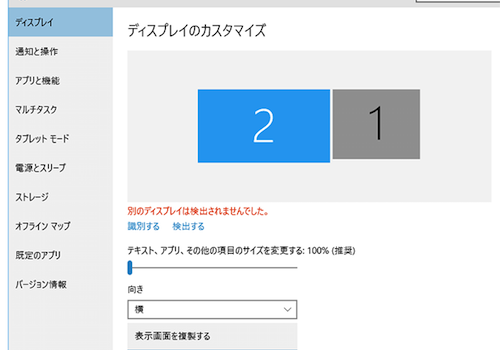
↓ ↓ ↓
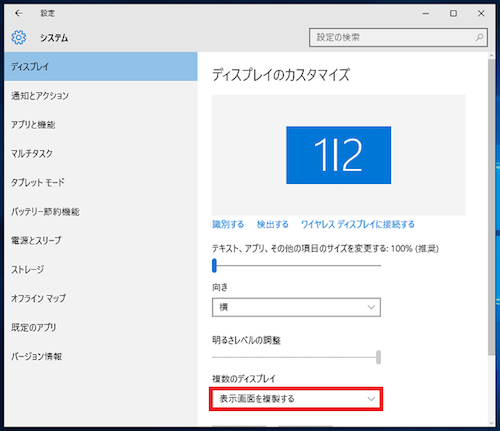
注意
Trinus PSVRの接続図ではプロセッサーユニットをTVに繋いでるような配線になっていますが、テレビやモニター側の方は何もささないでください。
もう1枚のモニターに繋いでもいいですが、私はそれでダメでした。

今PC本体にはPSVR用のHDMIと、メインモニター用のケーブルと2本刺さっているはずです。
あくまでもPSVRは2枚目の複製接続のモニターです。
その他は普通にPSVRの説明書通りで大丈夫です。
(USBをPCに接続するのを忘れないように!)

まだPSVRの電源は入れなくて大丈夫です!
次はPCとPSVRの解像度を同じにします。
PSVRの解像度は1920×1080なので、それに合わせるため、NVIDIAコントロールパネルを開き、解像度の変更を行います。
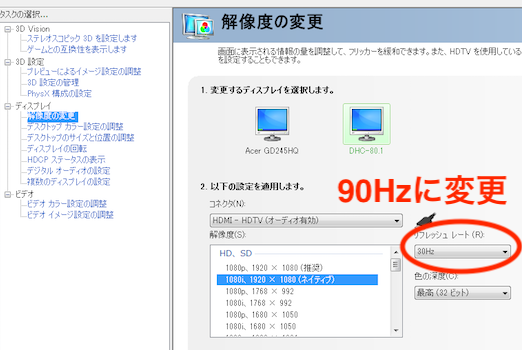
この時に一緒にリフレッシュレートも変更しておきましょう。
初期では30Hzか60Hzに設定されていると思いますので、SteamVR用のリフレッシュレート90Hzにしておきます。これでカクつきを軽くします。
次にTrinus PSVRの「How to」タブ内の「Install」から“PSVR「Install」”を押してPSVRのドライバをインストールします。
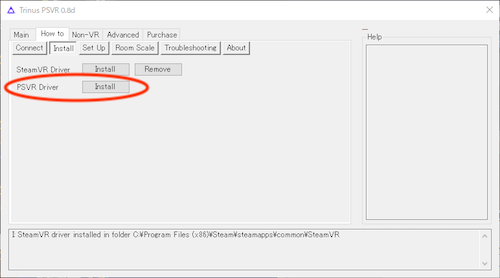

不安な場合は両方インストール押しちゃってもOK!
PSVRをPCに接続する〜ツール起動編〜
ここまできたらあと少しです。
ここでやっとPSVRの電源を入れます。
そのあとTrinus PSVRの「main」タブから「start」を押します。
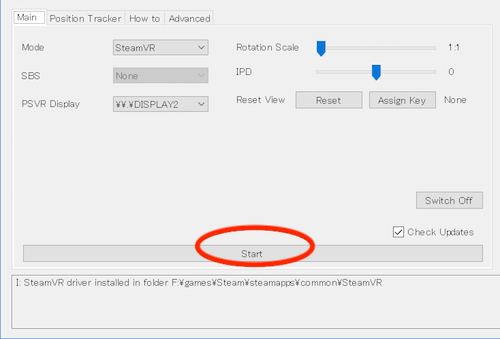
Steamを起動
そしてSteamを起動→SteamVRを起動します。
ちなみにTrinus PSVRで「start」を押さずにSteamVRを起動させるとこうなります。
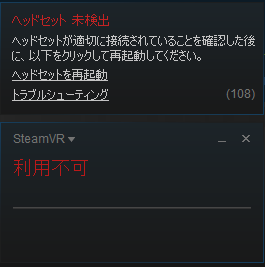
そうしたら「ルームセットアップの実行」を選んでください。
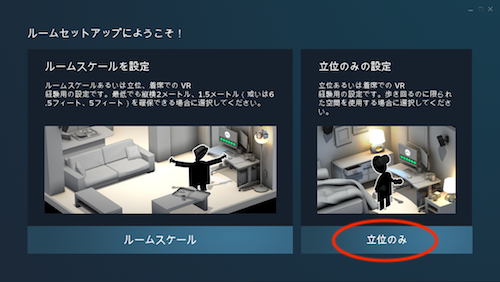
この選択肢は「立位のみ」で始めます。
そのあと一度PSVRを平らなところ(床でいいです)において、床からの高さ(床なら0のままでOK)を入力して準備完了です。
PSVRをPCに接続する〜一番めんどくさい編〜
このままだと視界がぐるぐるなるだけの場合があるのでしっかりと微調整していきます。私はこれで若干挫折しかけたのでここで根気を発動します(笑)
まずはIPD(瞳孔間距離)を設定します。
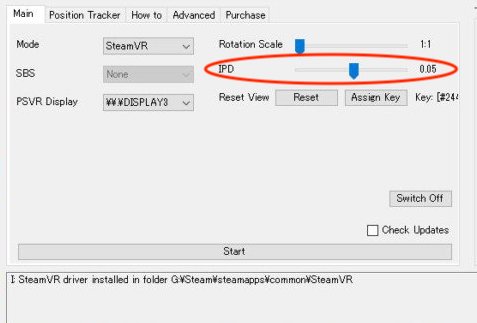
他の方とかだと「0.06〜0.07」くらいがちょうどいいという話ですが、人によって違うので自分の目でみながら微調整してください。
一応目安は「0.05」です。
ポジショントラッキング
「Position Tracker」タブの「Video Device」からWebカメラを選択します。
この時面倒なことに全部のデバイスが「Video Device2」という風に数字でしか判断できないため、頑張って探し当ててください。
ちなみにノートPCの場合は内蔵カメラでも動くそうです。
そしてWebカメラを探し当てたら、「test」を押してください。
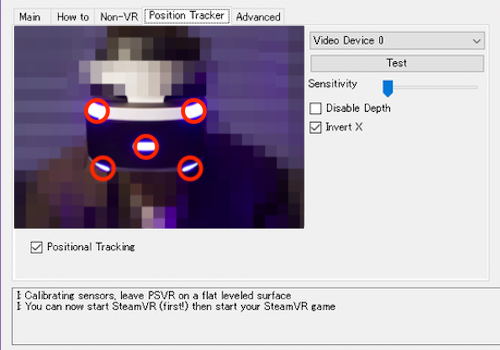
おそらくこんな感じにPSVRのLEDを認識すると思います。
うまくいかないときは部屋を暗くしてみましょう。
PSVRをPCに接続完了〜ゲームプレイの前に〜
おめでとうございます。
ここまできたら設定は完了です。
と言いたいところですが、コントローラーがないと操作ができないものもありますのでできればXBOX ONEもしくはXBOX 360を接続してください。
尚PS4のコントローラーでもできますが、XBOX系コントローラーとは違う接続作業がありますのであしからず。
好きなゲームをプレイ!

これで全ての準備ができました。
ちなみに数年前のグラボで頑張った私のPCですと、このカクカク具合でした。
このあとは遊ぶゲームを実際にプレイして、ズレがあったら微調整、などをしてもらえれば大丈夫だと思います。
総評・まとめ
ここまでやってようやく”動く”PSVRとPCはいかがですか?
私的にはグラボの性能の悪さを差し引いてもわざわざPSVRを繋げるのは如何なものか、と考えてしまいます。
早く公式で対応してほしいものですね。
そして最後にもう一度言いますが、非公式ツールを使っているため自己責任でお願いいたします。
おまけ(シネマティックモード)
PSVRをシネマティックモードでいいならPCでもSwitchでも簡単にできます。
USBは接続せずにTV側のHDMIも接続せずに直接PCやSwitchにPSVRのプロセッサーユニットとHDMI接続させるだけです。

片側だけで大丈夫です。
シネマティックモードと言って映画を見ているようなモードになります。
これなら大きなテレビがなくても映画などが見れますが、VRを使う必要性がないような・・・的な感情が湧き出ます。
しかし画面が大きく見えるので「テレビサイズじゃ満足できない!」という方にはピッタリかもしれませんね。